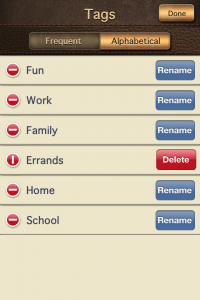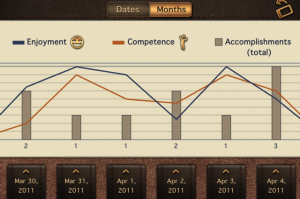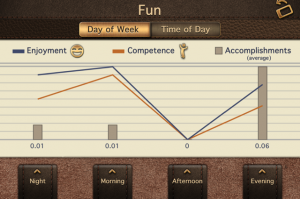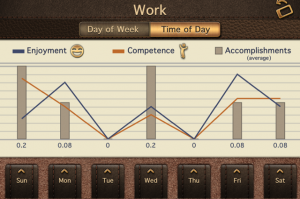Help
Looking for help on using iAccomplish. Read on.
Create a new Accomplishment
 The best way to use iAccomplish is to enter your activities throughout the day, as you do them. That way you won’t forget what you’ve done.
The best way to use iAccomplish is to enter your activities throughout the day, as you do them. That way you won’t forget what you’ve done.
From the Home screen, tap the New Accomplishment button. From here you can type in a new activity, give the activity a tag, and rate how much you enjoy the activity and how much “competence” you feel when doing the activity.
Tap Done when you’ve completed the Accomplishment. You’ll then be able to enter a new Accomplishment right away.
Tap the Home tab at any time to create a new Accomplishment.
Change the time of an Accomplishment
If you are entering an Accomplishment after the time you did it, you can tap the time field to manually change the time and date.
Rate your Accomplishment
You must rate your how much you enjoyed an activity and how competent you felt while doing it before you can tap Done. If you particularly enjoyed an activity, for example, rate it higher by dragging your finger on the slider.
“Competence” is not how well you did the activity, but how you feel about doing the activity.
How and why to tag
Tagging is one of the most important parts of iAccomplish. When you give your activity a tag, it helps the app analyze what you do during your day. You can give an activity as many tags as you want.
To create a new tag, tap in the tag field and start typing. You can create another tag by double tapping the space bar.
Choose a tag from the list
 You can also choose a tag from a list by tapping the + icon. There are several ready-made tags already in the list. Tap one to add it. Tap the + icon again to add another tag.
You can also choose a tag from a list by tapping the + icon. There are several ready-made tags already in the list. Tap one to add it. Tap the + icon again to add another tag.
Any new tag you type in yourself will appear automatically in the list of tags. Tap a selected tag to remove it from the Accomplishment.
To delete or rename a tag, tap to open the tag list, then tap the Edit button. Deleting a tag will remove the tag from all Accomplishments in which it was contained. Don’t worry: the Accomplishments that included that tag will not be deleted.
If you rename a tag with the same name as an existing tag, all of the Accomplishments in those two tags will be merged.
Tagging tips
iAccomplish doesn’t show specific activities in the charts (see below to learn more), rather information is displayed by tag. The more detailed your tags are, the better results you’ll get from the app.
Don’t create a single tag for “work,” for example, but more specific tags such as “Pransky project” or “sales calls.” Also, try not to create more than one tag with a similar name (such as “Friday errands” and “Friday morning errands.”
Saving time entering text
 If you’ve already entered an Accomplishment and you want use the same text a second time (such as “Check email” on Monday and then again on Tuesday), tap the icon on the right side of the text entry field. This will open a list of your Previous Activities. Tap one to select it.
If you’ve already entered an Accomplishment and you want use the same text a second time (such as “Check email” on Monday and then again on Tuesday), tap the icon on the right side of the text entry field. This will open a list of your Previous Activities. Tap one to select it.
If you start typing text into the activity field and then tap the icon, only Previous Activities which include those letters will appear in the list.
Reviewing your History
 Tap the History tab to see a list of your Accomplishments in reverse chronological order. You can sort Accomplishments by most recent, by month and by a specific date. Tap any Accomplishment to see and edit its details.
Tap the History tab to see a list of your Accomplishments in reverse chronological order. You can sort Accomplishments by most recent, by month and by a specific date. Tap any Accomplishment to see and edit its details.
If you tap a specific date or month, you can also sort your Accomplishments by how much you enjoyed them or how much competence you felt when doing them.
Reviewing Top Accomplishments
 Tap the Top tab to see a list of all your Accomplishments, sorted by how much you enjoyed them or how much competence you felt when doing them. This is a way of understanding at a glance what your “favorite” activities are. Tap any Accomplishment to see and edit its details.
Tap the Top tab to see a list of all your Accomplishments, sorted by how much you enjoyed them or how much competence you felt when doing them. This is a way of understanding at a glance what your “favorite” activities are. Tap any Accomplishment to see and edit its details.
Reviewing by tag
 Tap the Tags tab to see a list of the tags you’ve assigned to organize your Accomplishments.
Tap the Tags tab to see a list of the tags you’ve assigned to organize your Accomplishments.
Tapping the Frequency tab shows your most popular tags by percentage.
Tapping the Enjoyment tab sorts the tags by those you most enjoyed.
Tapping the Competence tab sorts the tags by those you felt the most competence over.
The number to the right of each tag sorted by Enjoyment or Competence indicates the average rating for all the Accomplishments that have that tag.
Tap any Accomplishment to see and edit its details.
Understanding the History chart
Wherever you see the “rotate” icon in the top right corner on a History, Top or Tags list screen, you can turn the screen to view that information in a chart. You must be viewing the list in portrait (vertical) orientation before you rotate.
The vertical bars indicate how many Accomplishments you did on a specific date or month. The horizontal lines indicate your average level of enjoyment or competence.
Understanding the Top chart
The vertical bars show the average number of Accomplishments you did in either a specific time period or a specific day of the week. For example, if you completed 8 Accomplishments on the first Monday of the month and 4 Accomplishments on the second Monday of the month, the bar would show an average of 6 Accomplishments for that day of the week.
The horizontal lines indicate your average level of enjoyment or competence.
You can tap any day of the week or time of day to see the specific Accomplishments matching that time period. Tap the button in the left hand corner to return to the chart before you rotate your device back to the list view.
Understanding the Tags chart
The vertical bars show the average number of Accomplishments you did for that tag in either a specific time period or a specific day of the week. For example, if you completed 4 “Work” Accomplishments on the first Monday of the month and 2 “Work” Accomplishments on the second Monday of the month, the bar would show an average of 3 Accomplishments for that day of the week.
The horizontal lines indicate your average level of enjoyment or competence.
You can tap any day of the week or time of day to see the specific Accomplishments matching that time period. Tap the button in the left hand corner to return to the chart before you rotate your device back to the list view.
Tag chart bars showing less than 1
If you don’t enter any Accomplishments for a few weeks, you may get numbers less than 1. For example, if you enter 1 “Home” Accomplishment each for Weeks 1 and 2 but none for Weeks 3 and 4, your “average” number of Accomplishments will be 0.5.
Search
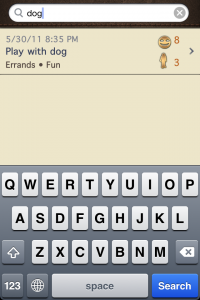 Entering text into the Search tab will display all Accomplishments which contain that text, both in the title of the Accomplishment and in the activity text. Once you choose the Search tab, the keyboard blocks the tabs. Enter some text and tap Search – you’ll then see the familiar tabs again.
Entering text into the Search tab will display all Accomplishments which contain that text, both in the title of the Accomplishment and in the activity text. Once you choose the Search tab, the keyboard blocks the tabs. Enter some text and tap Search – you’ll then see the familiar tabs again.
Send your Accomplishments as an email
 There are times you might want to send a list of your Accomplishments by email – perhaps as a reminder to yourself, or to a friend or coach. From the History, Top and Tags lists, scroll the screen down to reveal the “Mail” button. Tapping it will open your email app with the data already inside.
There are times you might want to send a list of your Accomplishments by email – perhaps as a reminder to yourself, or to a friend or coach. From the History, Top and Tags lists, scroll the screen down to reveal the “Mail” button. Tapping it will open your email app with the data already inside.
What you can learn
As you begin to spot trends through your accomplishments, you can use that information to make changes in your life. For example, if you love graphic design and feel you do a great job, maybe you can focus more on these responsibilities.
If you see that on Mondays you get very little accomplished, or that you have very little enjoyment, you might consider how to move more pleasurable activities to that day.
The same goes with certain periods of the day: if you find you are spending all morning checking email and hating it, that information can help you make a change.
To get the most out of iAccomplish, you must be diligent – at least for a certain timeframe – so that your statistical data has “meat” to it.